How to Move Excel Contacts To Outlook & Vice-Versa
Introduction
MS Outlook is one of the most commonly used email clients that keep us connected across our devices with powerful organizational tools and a suite of Microsoft applications & services. MS Outlook stores the email data, contacts, calendars etc. in single PST file.In this page, we will be discussing on procedure of exporting to and importing from Excel Contacts in Outlook .Excel Contacts to Outlook
The Excel spreadsheet file containing important contact information can be imported into Outlook Contactsso that it can be utilized in MS Outlook. Without importing, the MS Excel spreadsheet will not be readily accessible in MS Outlook or to other programs that may access the Address Book.However, earlier versions of MS Outlook allow exporting of Outlook data to Excel file to work with it from there or import data into MS Outlook from Excel, This option is no longer present in Outlook and later versions.The manual procedure for using Excel contacts in Outlook involves exporting contacts information to Excel and importing from Excel to Outlook.
Export Outlook Contacts To Excel File
We need to make sure that we export our data to a .csv file format instead of an .xlsx because both Excel and Outlook supports CSV format. Once the contacts are exported to a CSV file, the file can be saved as an Excel file later on.The steps for exporting data to CSV file are almost same but we need to choose “Comma Separated Values” option. We can open the CSV file in Excel by double-click or setting file filter as All Files (*.*) or Text Files (*.prn;*.txt;*.csv”)Exporting contacts from Outlook to Excel can be done in two ways-
I. Using Import/Export
Open Outlook account, click ‘File’ and ‘Open & Export’, and then select ‘Import/Export’ option. Here are the steps with screenshots.
- Choose ‘Export to a file’
- Select ‘Comma Separated Values’ (CSV)
- Select ‘Contacts’ Folder since we want only this particular folder
- Set destination path of the CSV file containing contacts.
- Check the Export option and click ‘Finish’
- Export is completed from Outlook Contacts to Excel CSV file.
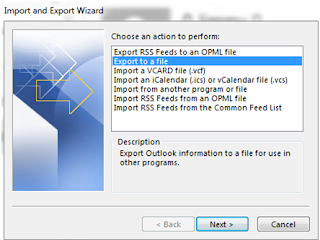
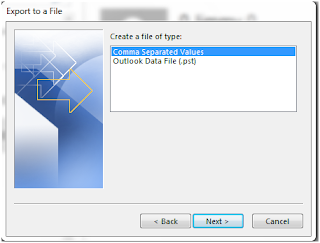
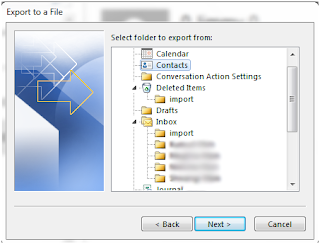
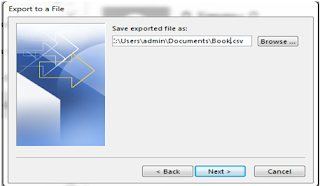

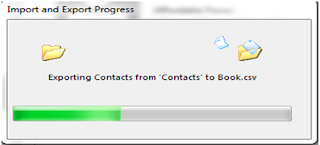
This option does not require Import/Export Wizard. For this, open your Outlook Account, open Contacts Folder, select the contacts you want to export and then copy it from Outlook and paste them directly in Excel. Then save the Excel file in CSV format.
Import Contacts In Outlook
The Excel file containing contact information can be imported into MS Outlook by first saving it as a CSV file and then following the below-mentioned steps:- Open the Import and Export Wizard and select ‘Import from another program or file’.
- Select CSV and click ‘Next’
- The file will be automatically selected and is now ready to import.Three options are available to choose whether to import duplicate contacts or not.Click ‘Next’ and select Folder where we want to store the imported items.
- Import the CSV file into Contacts Folder and click ‘Finish’.
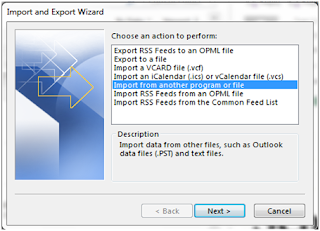
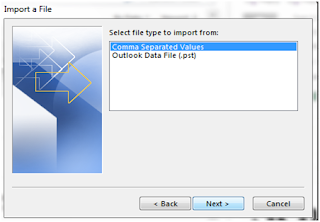
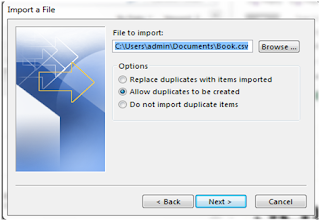
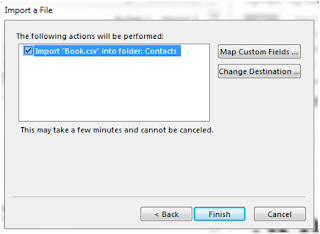


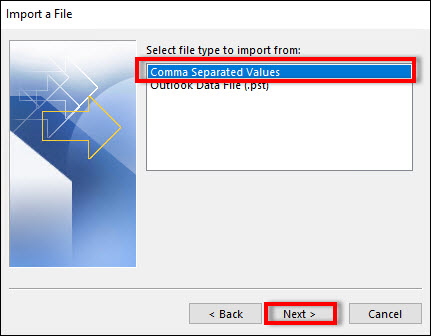
Comments
Post a Comment