Transfer Google Apps Contacts to Excel Spreadsheet In Simple Steps
Google Apps for Work, formerly known as Google Apps for Business is a cloud based productivity tool offered by Google. Some of the most popular applications of Google Apps for work include Gmail, Google Drive, Google Calendar, etc. Gmail, launched in 2004, has bagged the tag of the most popular email client owing to its 900 million users spread around the globe.
Since Google Apps is a cloud service, the user at times might want to keep a backup of some of the crucial data of Gmail.
One such important attribute of Gmail is the contacts stored in it. Losing these contacts means losing connectivity with your potential customers and clienteles. Therefore, having a backup of all the contacts ensure that even in case the contacts are lost somehow fromGmail, the user will still be able to get back all the contacts.
In this blog, we willdescribe the procedure by which the users can transfer Google Apps contacts to Excel spreadsheet.
Since Google Apps is a cloud service, the user at times might want to keep a backup of some of the crucial data of Gmail.
One such important attribute of Gmail is the contacts stored in it. Losing these contacts means losing connectivity with your potential customers and clienteles. Therefore, having a backup of all the contacts ensure that even in case the contacts are lost somehow fromGmail, the user will still be able to get back all the contacts.
In this blog, we willdescribe the procedure by which the users can transfer Google Apps contacts to Excel spreadsheet.
I. To Transfer Selected Gmail Contacts
For exporting only a few contacts from Gmail to Excel spreadsheet, follow the below-mentioned steps:- Login your Gmail account.
- Click on Gmail and select Contacts option.
- Click on More option and select Export option.
- Select those contacts, which you want to transfer.
- Select Selected Contacts option. Since we need to transfer the contacts in a file, which can be accessed in all of the supporting applications, we will choose the Outlook CSV Format and Click on Export to proceed.
- Open the output CSV file and click on File option.
- From the drop down menu, select Save As option.
- Give a name to the file and in the Save as type field, select Excel Workbook (*.xlsx) option. Click on Save option to save the Excel spreadsheet.
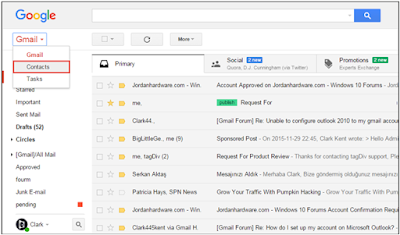
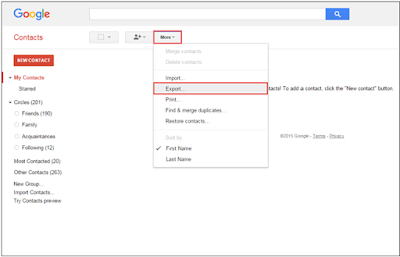
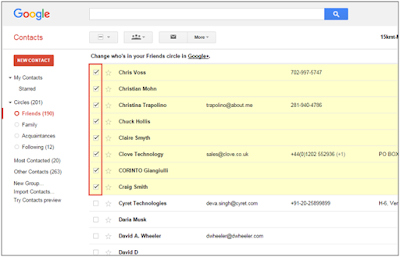
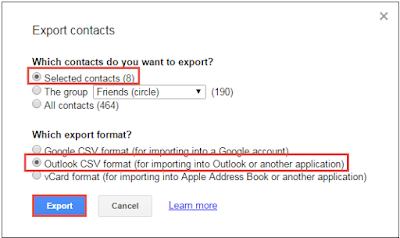
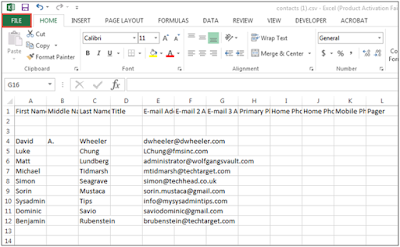
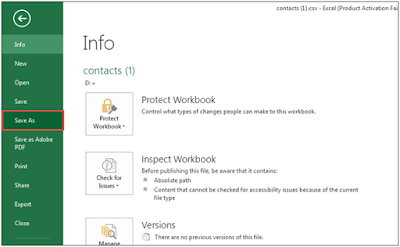
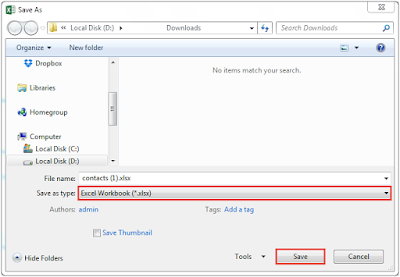
II. To Transfer Gmail Group Contacts
In order to export contacts residing in a particular group, follow the below-mentioned steps:- Login your Gmail account.
- Click on Gmail and select Contacts option.
- Click on More option and select Export option.
- Select The Group option.Since we need to transfer the contacts in a file, which can be accessed in all of the supporting applications, we will choose the Outlook CSV Format. Click on Export option.
- Open the output CSV file and click on File option.
- From the drop down menu, select Save As option.
- Give a name to the file and in the Save as type field, select Excel Workbook (*.xlsx) option. Click on Saveoption to save the Excel spreadsheet.
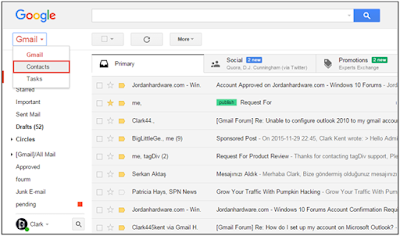
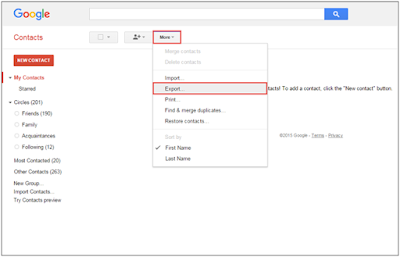
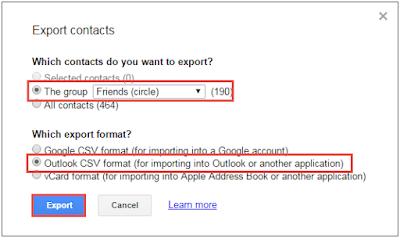

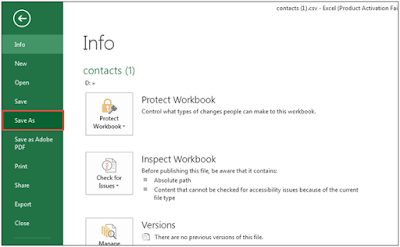
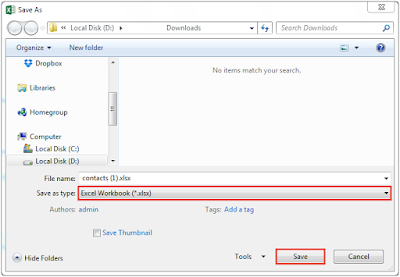
III. To Transfer All The Gmail Contacts
- Login your Gmail account.
- Click on Gmail and select Contacts option.
- Click on More option and select Export option.
- Click on All Contacts option. Since we need to transfer the contacts in a file, which can be accessed in all of the supporting applications, we will choose the Outlook CSV Format.
- Open the output CSV file and click on File option
- From the drop down menu, select Save As option.
- Give a name to the file and in the Save as type field, select Excel Workbook (*.xlsx) option. Click on Save option to save the Excel spreadsheet.
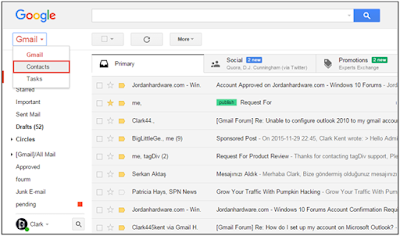
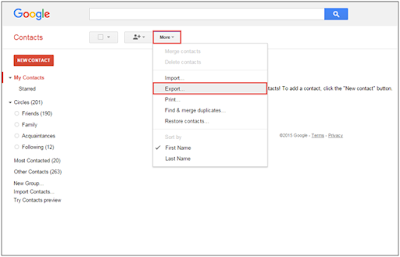
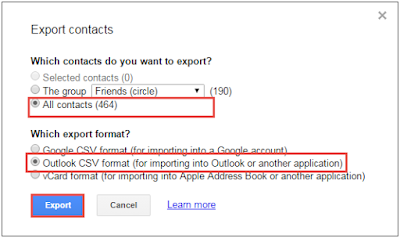
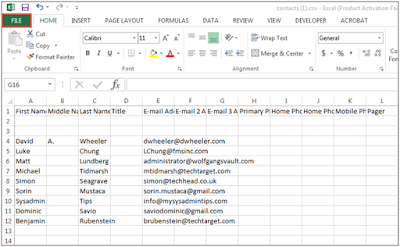
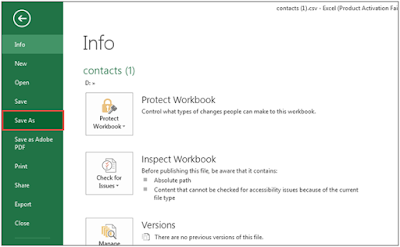
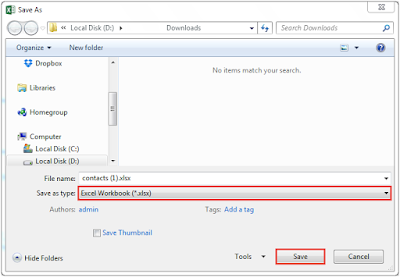


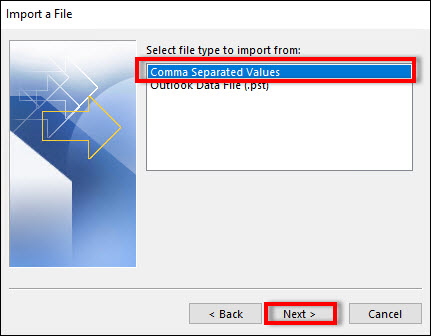
Comments
Post a Comment