Imports Contacts from iCloud to Outlook 365
Introduction:
There are lot of contacts saved in your apple iPhone over the iCloud and you want to sync it over to the Microsoft Outlook 365 account. But the contacts that are stored in the iCloud are not sync contacts. It is not compatible in Microsoft Outlook. So to export these contacts there is some trick we have to follow. This Article describes the complete summary and procedure of the migrating and Exporting our iCloud contacts to the Outlook account.
Summary:
The simple trick to Export our contacts in the Outlook 365 and importing it from iCloud are as follows:
- First download our contacts into our personal computer
- Import it to our Gmail account.
- After importing it to our Gmail account migrate it over to the outlook account.
Steps to Import Contacts from iCloud to Personal computer:
- Log in to your iCloud account from your PC
- Click on contacts as shown in the figure:
- Address book will appear on the screen as shown in the figure:
- Select all the contacts from the address book by selecting the first contact and hold SHIFT and scroll down and clicking to the last contact
- Click on Settings located on the bottom left and select Export vCard
- A file will be downloaded in *.vcf format as shown in the figure:
Steps to Import Contacts from Personal computer to Gmail account:
- Login to your Gmail account
- Click on Gmail dropdown menu and select contacts
- Now in Contacts page, Click on More dropdown menu and select Import
- Now a dialog box of Import Contacts would appear, Browse the file from the file location and click on Import
- Now all the contacts would appear in Contact page of your Gmail account
Steps to migrate contacts from Gmail account to the outlook account:
- Now in Contacts page of your Gmail account, Click on More dropdown menu and select Export
- Now a dialog box of Export Contacts would appear, Select The group radio button and select Outlook CSV format for importing it into Outlook. Click on Export
- Now open Microsoft Outlook
- Now go to File and click on Open & Exporting
- Now click on Import/Export for importing contacts in Outlook
- Now a dialog box will appear, Select Import from another program or file and click Next
- Select Comma Separated Values and click Next
- Now Browse the file from the file location from the downloaded location of exported Gmail contacts. Select Do not import duplicate items
- Now Select Contacts from the destination folder and click on Next
- Click on Finish
- Now click on Address Book located on the rightmost corner of the Outlook window.
- Now the Address Book dialog box will appear. Click on Contacts
- Now all the contacts of the Address Book are shown as shown in the figure:
Conclusion:
This article clearly describes the perfect manual solutions to import contact from iCloud to Outlook 365. But following these steps would take a lot of time and need technical expertise. So a simple method to import contacts in Outlook from iCloud we can a third party tool to export it easily and in simple way. There are lot of tool in the market but the selected and recommended one is SysTools vCard Importer which is able to import multiple vCard contacts into Outlook. This tool can directly export your contact to Outlook 365 just after migrating contacts from iCloud to personal computer.
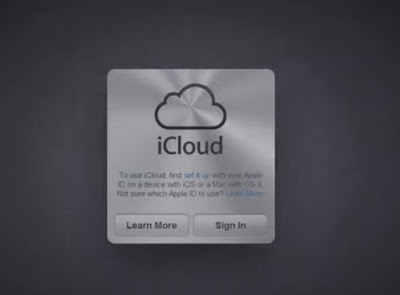

























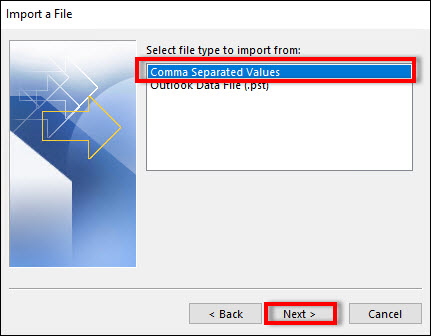
Comments
Post a Comment