Learn How to Merge Outlook 2016/13/10 & 2007 Contacts in Windows
Merge Contacts in Outlook 2016,2013,2010 & 2007:
In today’s era, most of the people are having two or more than two email accounts where each one is provided with a different service. Saving all of the email accounts with different names can make users contact list confusing and difficult to understand as well. With Microsoft Outlook application, users can easily merge Outlook contacts from multiple files so that it becomes easy to access the contacts properly. In this article, we are going to discuss the most appropriate solution to merge Outlook PST contacts from two PST files easily and without facing any difficulty.User-Query:
“Being an entrepreneur, I use to handle around thirty email accounts but each for different purposes. Each account maintains its contacts in a separate Outlook PST file. Day by day, it is becoming too difficult for me to consolidate Outlook contacts folder together. Therefore, I want to merge Outlook contacts from multiple accounts into one single email account. Please suggest me any appropriate solution.”
Manual Solution To Merge Outlook 2016/13/10/07 Contacts
Given below are few steps which help to merge contacts in Outlook 2016 from multiple contacts in Outlook 2016/13/10/07 such as:
In many cases, Microsoft Outlook was enough to prevent the consolidation of duplicated contacts when users tried to create a contact that already exists. In case, if users were having a large number of duplicate contacts in the address book, then, they must apply a special technique to remove duplicate contacts.
Steps:
- Under Outlook 2016/13/10/07 Contacts section, right click on users current Contacts folder and select a New Folder from the menu bar and assign a new name to this specific folder.
- Now, switch all the current Outlook 2016 contacts folder and select each contact, and then, join multiple Outlook PST files to the recently created new folder.
- Then import Outlook contacts to CSV format using Import And Export Option.
In Outlook 2016/13/10: Go to File→ Open → Import Option - In Outlook 2007/03, choose the file option and then click on Import and Export option to import the contacts.
A wizard will pop up which will navigate to merge Outlook contacts process, for this follow the given below steps:
Step 1: Firstly users are required to select export to a file to remove duplicated contacts. - Now, to open Import Outlook contacts wizard, select the following option: Step 1: From other program or file, click on import Outlook contacts.
- At last, users need to import Outlook contacts with the deduped contacts which are in main contacts folders with original ones that are stored in merge PST file folder or in deduped folder so that no contact details will be lost.
Step 2: Now, Select the CSV file.
Step 3: Now, select the combine Outlook contacts folder which you have created.
Step 4: Now, choose the folder to import MS Outlook contacts to CSV file.
Step 5: Click Finish to complete the merge task.
Step 2: Select the CSV files.
Step 3: To join multiple PST files contacts. CSV file format, users are required to import Outlook contacts.
Step 4: Select Do not import Outlook contacts duplicate items option.
Step 5: Select the main Contacts folder as the destination folder to consolidate Outlook contacts.
Step 6: Click Finish for completing the merge Outlook contacts.
- Now, choose the Update to remove all the duplicate contacts.
- Select the Add new contact if they are having two different contacts. If users want to speed up the entire merging process, then they are required to click to Update and all the changes will be automatically accepted to remove duplicate contacts.
- Now, if the users want to review a particular contact, then they have to click the Skip option.
- In this, the original contact item will remain within a join multiple PST files dupes folder.
Limitations:
There are two major limitations that we have faced during the manual procedure to merge Outlook contacts are:- Very long and a time-consuming procedure to merge Outlook 2016/13/10 & 2017 contacts procedure.
- No user can easily merge two PST files using the manual method if they are not technically sound.
Trouble-Free Alternative:
If users want to combine Outlook Contacts from various different PST files quickly and efficiently, then they must go for an alternative third party tool. SysTools PST Merge software is one of the third party utilities which helps to merge Outlook contacts from various PSTs with an integrated folder which keeps the meta properties of the contacts altogether. This software merges two PST files contacts with the help of some of its unique features:- Combine Outlook contacts from various Outlook PST files.
- It Provides Merging options: Join multiple Outlook PST files, Merge two Outlook PST files and Merge Outlook Contacts.
- This tool provides options to Include/Exclude and remove duplicate contacts while merging two PST files.
- Combine Outlook contacts from multiple PST files easily and efficiently.
- Import Outlook contacts file without any file size limitation.


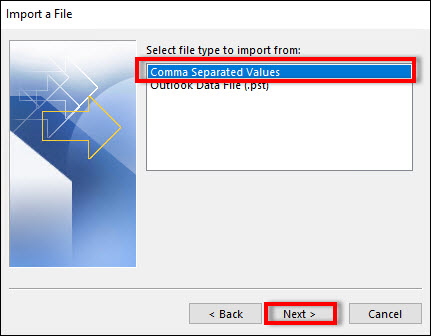
Comments
Post a Comment